
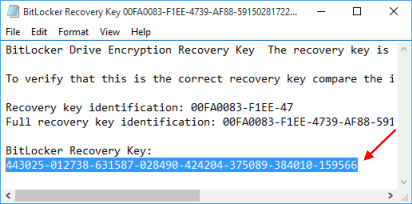
You’ve successfully reset the BitLocker password. Now, type your new password in the two blank fields and click the “Finish” button. In the Change Password window, click “Reset a forgotten password” link.Ĥ. Note: If you want to remove BitLocker password, click on the “Remove Password” link.ģ. Here, find the drive and click on the little arrow icon appearing at the top right corner to see more options. Next, find and click on the “BitLocker Drive Encryption” option.Ģ. In the Control Panel, set the View By to “Large icons” or “Small icons”. Open the Control Panel by searching it for in the start menu. Reset BitLocker PasswordĪfter decrypting the BitLocker drive without a password, it is important that you reset the password or remove it entirely.ġ. If the recovery key is correct, the BitLocker drive will be instantly unlocked. In the blank field, press the Ctrl + V keyboard shortcut to paste the recovery key. Even then you should still see the “Enter recovery key” option.ģ. Note: If you are using some other form of authentication, you might see a different kind of prompt. Now, click on the “Enter recovery key” link. Since we are trying to recover the drive, click on the “More Options” link under the password field. You will be prompted to enter the password. Now, double-click on the BitLocker drive. We are going to need it in the next steps.Ģ. First, find the recovery key, select it and copy it by pressing Ctrl + C keyboard shortcut. Once you have the recovery key, follow the below steps to recover the BitLocker drive.ġ.
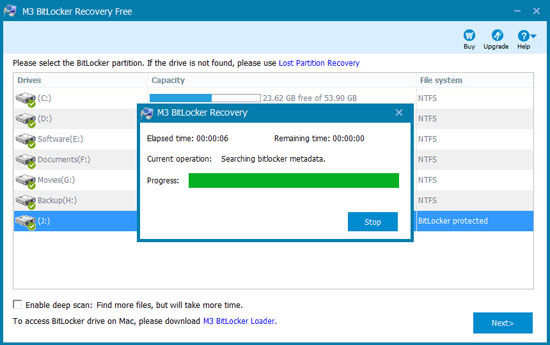
If you chose to save the recovery key to your Microsoft account, you can find it here or here. If you saved it to a text file or printed it to a document, you can find it right next to or under the “Recovery Key” heading (see image below). Steps to Recovery BitLocker Drive with Recovery Keyīefore proceeding to unlock BitLocker without a password, have the recovery key handy.
#How to unlock bitlocker without password or recovery key software#
Please don’t trust tools or software that promise to recover the password or unlock drive without a password or recovery key. If you don’t have the recovery key then you can kiss goodbye to the data in the BitLocker drive. Note: As I said before, you need to have the recovery key to follow the below procedure. So, in this quick tutorial let me show how you can use the BitLocker recovery key to decrypt BitLocker drive in Windows.

Using that recovery key, you can decrypt the BitLocker drive with just a few clicks and reset the password. That is the reason why BitLocker gives you a recovery key while encrypting the drive. That being said, unless you are using some kind of password manager, forgetting the password is a pretty common occurrence. This is by design as you don’t want others accessing your data without your consent or proper authentication. In case you wondering, if you ever lose the password, key file, or the smart card, it is impossible to decrypt the drive.


 0 kommentar(er)
0 kommentar(er)
